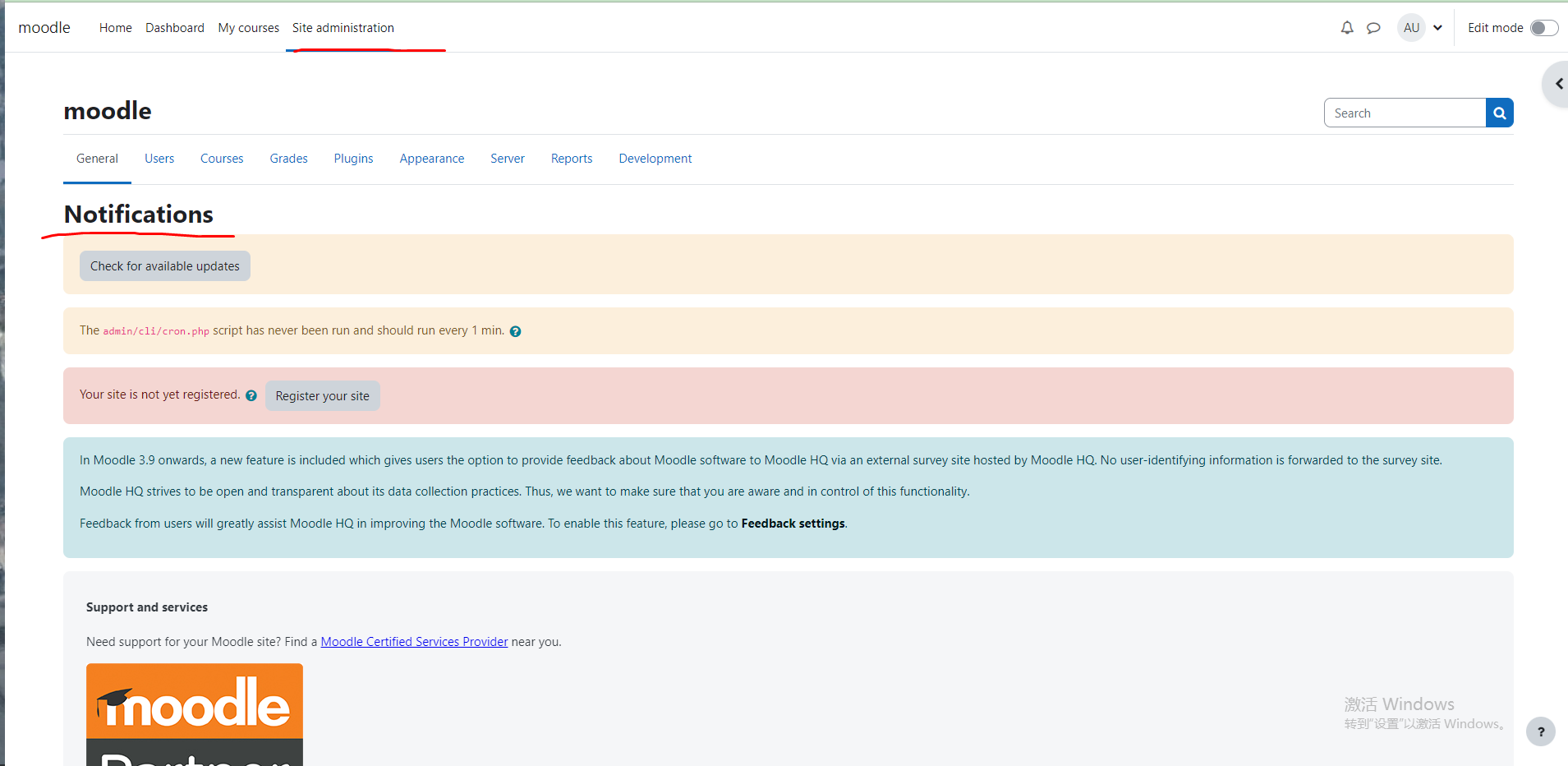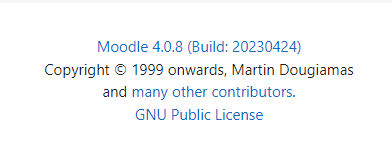How to Upgrade Moodle
This article guides you on how to upgrade Moodle on the Cloud Clusters Platform.
1. Take a snapshot
Prior to the migration, make sure that all of your data is backed up, especially the files that you'll be migrating. If you encounter any problems during migration, such as corrupt, incomplete, or missing files, you'll have the ability to correct the error by restoring the data in it's original state. If you need help, please refer to this guide on how to take a system bakcup.
2 Put your site into maintenance mode
Log in to the Client Panel and locate your target deployment on the Home page or the My Applications page.
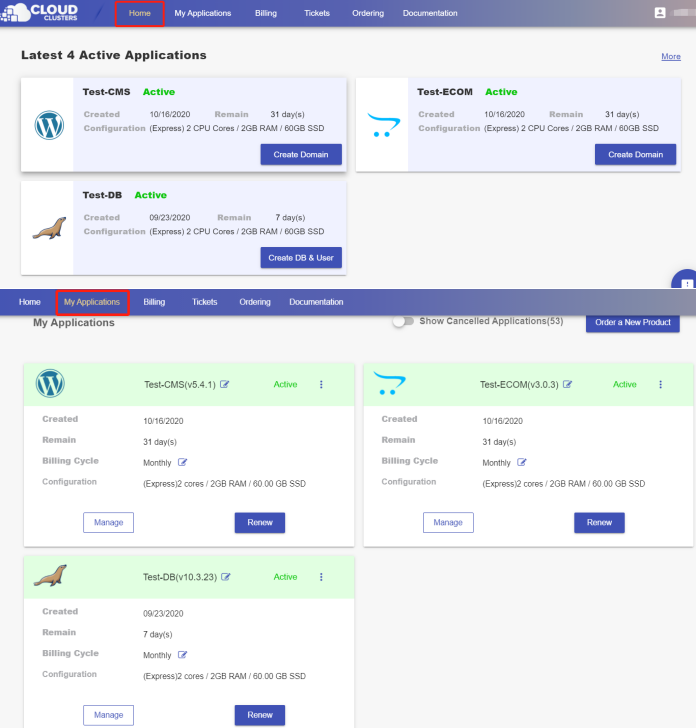
Click the "Manage" button on the Home page or the My Applications page. Then Click the "Shell / SSH" tab in the menu bar.
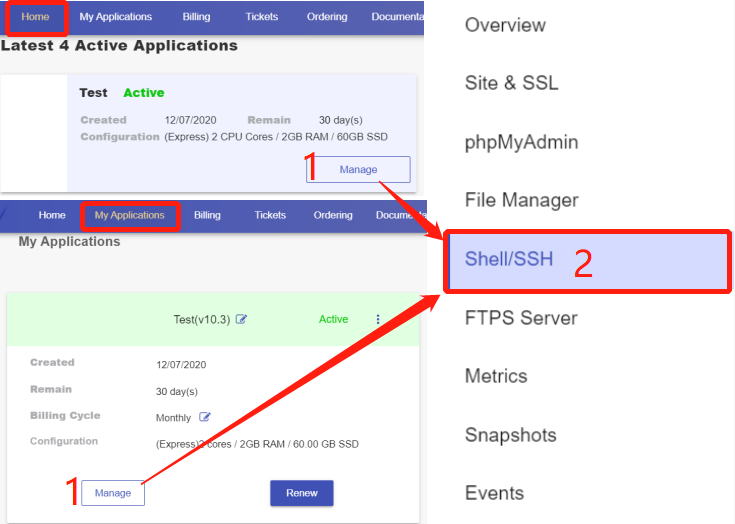
On the Shell / SSH page, click the "Connect" button to initiate a shell session. You can issue commands in it.
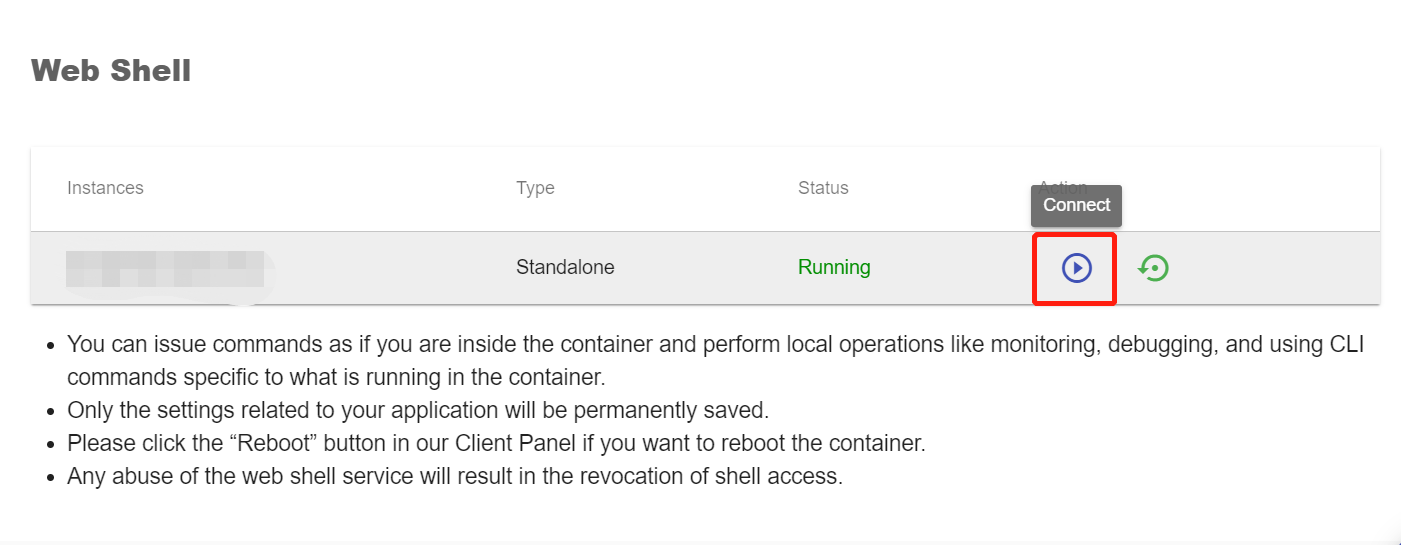
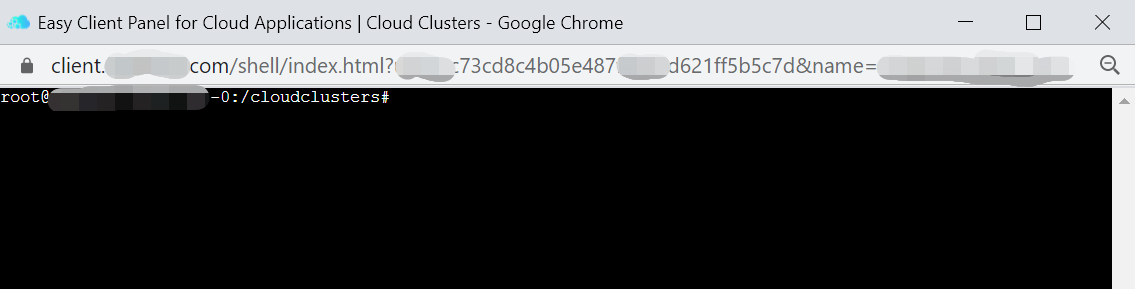
Note: For security reasons, the function is only open to the account holders who have passed our verification process. If you would like to enable it, please update your billing information.
Execute the command line to put your site into maintenance mode.
cd /cloudclusters/moodle/html gosu www-data php admin/cli/maintenance.php --enable
3. Back up the original html file
Rename the html file from html to html.back by using the command
mv /cloudclusters/moodle/html /cloudclusters/moodle/html.bak
4 Download the Moodle project from git
Use the following commands to create a temporary directory under /cloudclusters and download the Moodle project to the temporary directory.
mkdir /cloudclusters/tmp && cd /cloudclusters/tmp
git clone git://git.moodle.org/moodle.git
If git is not installed, please use the command to install git first.
apt update && apt install -y git
git clone git://git.moodle.org/moodle.git
After the Moodle project download, please rename moodle to html and move the project to /cloudclusters/moodle. Then update the permission.
mv moodle /cloudclusters/moodle/html
chown www-data:www-data /cloudclusters/moodle/html -R
5 Upgrade Moodle
Check the current Moodle version
cd /cloudclusters/moodle/html && cat version.php
Check the available versions
git branch -av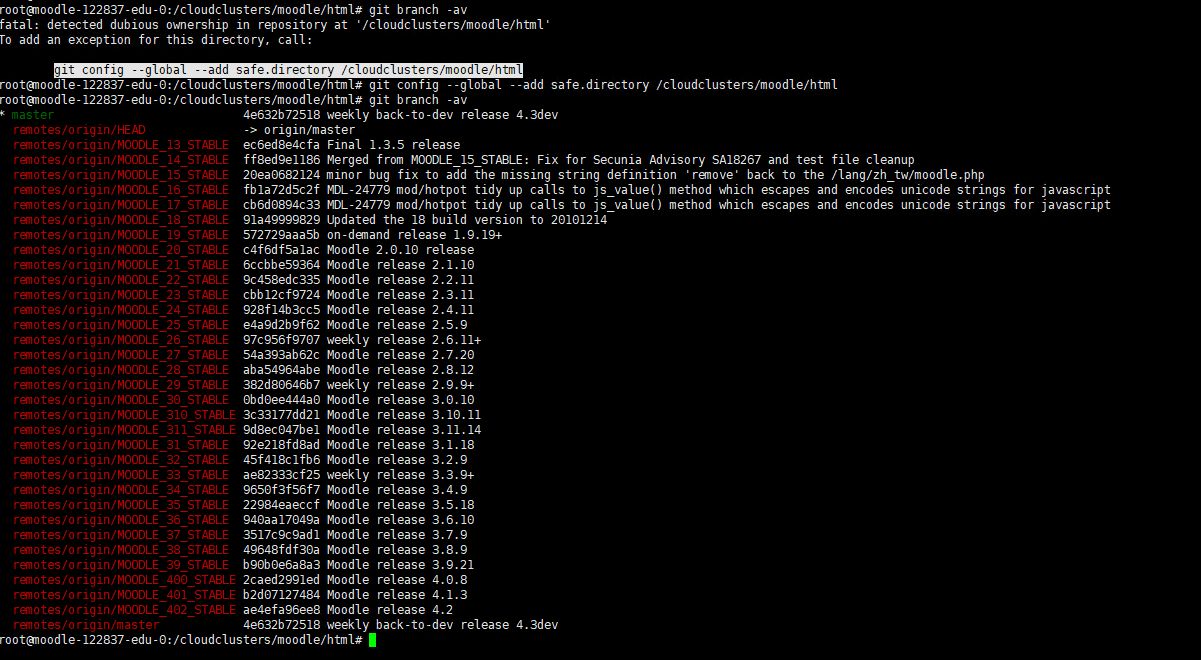
Upgrade to the latest version Depending on which version you are upgrading from, please see the section 'Check the requirements' and 'Possible issues that may affect you' in the documentation: For example, You can only upgrade to Moodle 4.2 from Moodle 3.9 or later. If upgrading from earlier versions, you must upgrade to 3.9 as a first step.
In this case, we have a MOODLE_400_STABLE deployed in our server, we need to let our local branch to track the remote branch. Please use the following command: -
git branch --track MOODLE_400_STABLE origin/MOODLE_400_STABLE git checkout MOODLE_400_STABLE git status
Copy the config.php file from html.bak file to the html directory
cp -a ../html.bak/config.php . gosu www-data php admin/cli/maintenance.php --enable git config --global --add safe.directory /cloudclusters/moodle/html git pullUpgrade
Check current version.
cat version.php
Upgrade Moodle version
gosu www-data php admin/cli/upgrade.php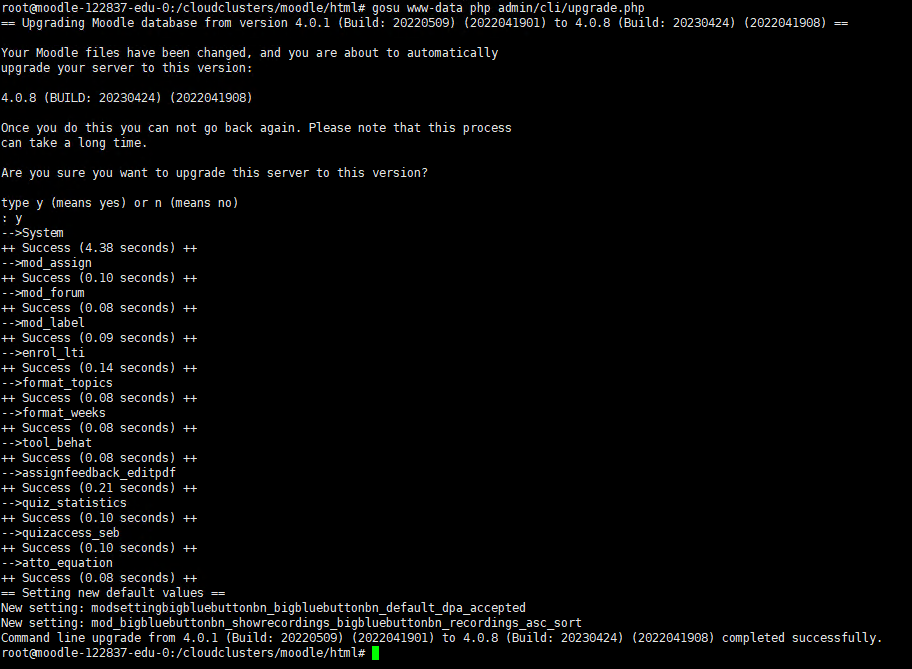
Check if the upgrade succeeds.
cat version.php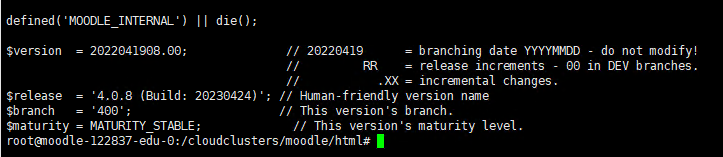
6 Disable the maintenance mode
gosu www-data php admin/cli/maintenance.php --disable
 Go to Site administration > Notifications, then scroll down to the bottom of the page.
Go to Site administration > Notifications, then scroll down to the bottom of the page.
You can also log in to your Moodle admin panel as administrator to check if the upgrade succeeds.